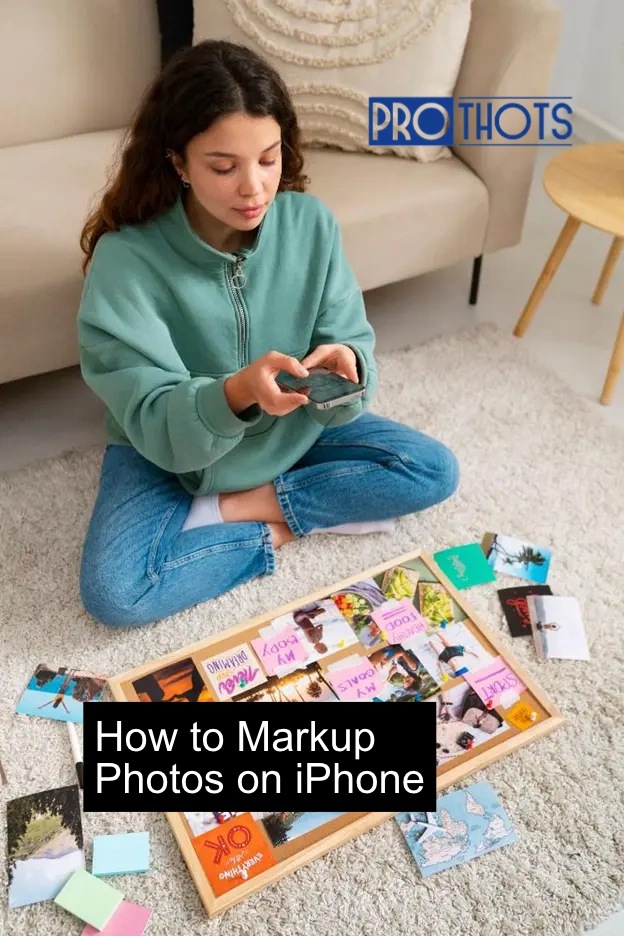Taking pictures on an iPhone is everyone’s favorite thing to do, thanks to its superb camera quality. And it becomes more exciting if you enhance your still photos just like an artist. It really adds a layer of fun and makes your moments even more special. The Apple iPhone helps to bring apps pictures to life and cherish your memories. Markup Tool in iPhone iOS 17 gives a new way to play around with photos or edit documents and PDFs.
What exactly is the Markup tool in an iPhone

The toolbar comprises a pen, pencil, marker, eraser, highlighter, and ruler tool. It is used to add colors or elements, write text and highlight an important element, or annotate screenshots. You can also add a signature, write image description, and highlight specific areas to documents. iPhone markup tools can be used on iPad and iPod Touch. So, whether you are a student, parent, or professional, this article will guide you to the tool and create amazing iPhone graphics.
Markup is a great tool to work on your photos and give them meaning or add a dash of style to them. Beyond this, if you are keen to learn the editing, iPhone photo edit settings can help you with this. It has everything that beginner or pro-level photo editing needs on your phone. So instead of thinking about how to edit pictures on iPhone, use the guide in the link to gain more knowledge. You will get every answer and help related to making your photos what you want to see them as.
The markup toolbar – Explained in detail

- Pen, marker, and pencil – These tools are used to make free-hand drawings on a photo. You can create different types of effects using the fountain pen, ball pen, sketch pen, marker, and color. You can also change the thickness of these tools at your convenience.
- Eraser tool – This tool is used to erase any incorrect drawings or lines.
- Highlighter – A highlighter tool is used to draw the viewer’s attention by highlighting a specific area with a semi-transparent color. You can change the color of the highlighter tool as per your choice.
- Ruler – Just like a ruler, you can use this tool to draw straight lines. You can change the angle of the ruler too.
- Color spectrum – Use this to choose any color for the pen, pen, pencil, and marker tools.
- Additional tools – Select the Extension button, to add signature, shape, text, image description, and sticker on an image, document, or screenshots.
You can also Undo the changes and revert to your original image by choosing the Cancel button. Sometimes, you might get a message “Markup” that turns off Live Photo. Live Photo will be turned off and edits will apply to the still photo only. On choosing the OK button; the live photo turns into a still photo.
Adding text to a picture on your iPhone
Let’s help you know how to add text to a picture on iPhone. First, you have to open a photo. Go to Photos and select an image. On selecting an image, it enlarges and you see a lot of options for sharing, downloading, and deleting the image. On the top right corner, select the edit option.
Once you choose the Edit option, choose the marker button on the right side of the iPhone. Now, choose the “Add Text” tool and write your text on the image. You can also move the text with your finger or pen and place it in the desired position.
Remove or erase a mistake
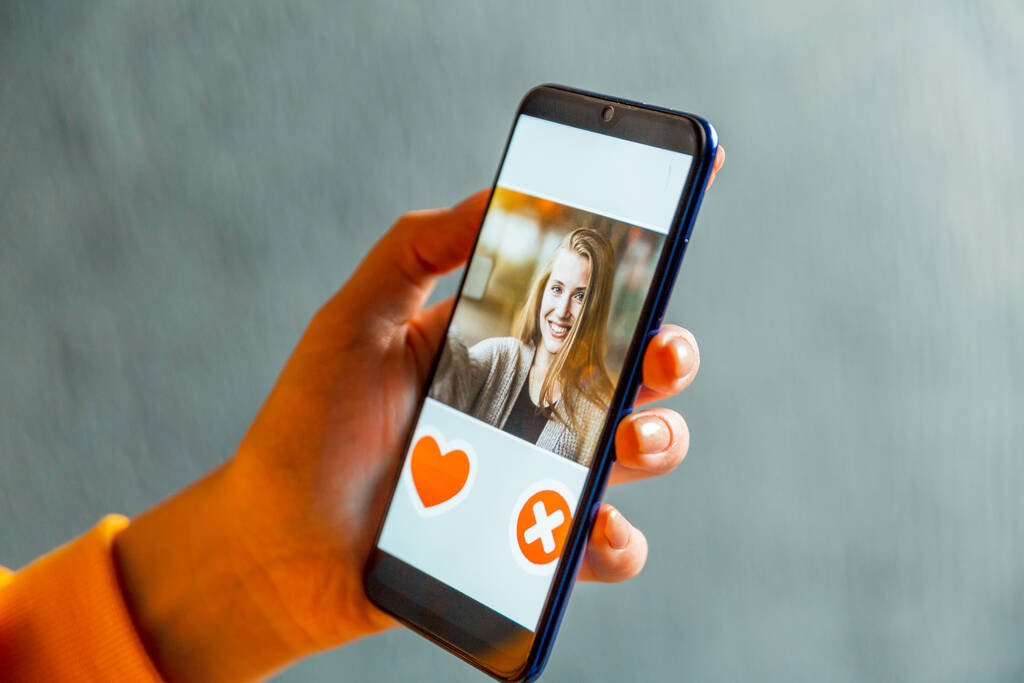
While working on a photo, you might make a mistake or wish to remove markup from photo sent to you. There are multiple ways to remove or clean the image either you can use the Eraser tool or choose the Undo button. Move your finger to make the eraser tool work.
Add elements to the photo
So how to add logo to photo on iPhone or add stickers or smileys and shapes? It’s simple. Choose the extension button from the toolbar. You can select any option from the list and position it by moving it with your finger. Follow the same method to add a signature on PDFs or screenshots. You can also underline important text by using the ruler tool.
Conclusion
These simple features on iPhone to markup photos take the experience of photography to a new level. The iPhone’s ability in terms of camera is known to everyone – in smartphones, it’s second to none. With some practice based on the above points, you will realize how much more you can do with markup features. It will help you create photos that you and everyone you will share with will love to the hilt. So pick up your phone, click pictures, or select the ones already saved, and start doing the magic.