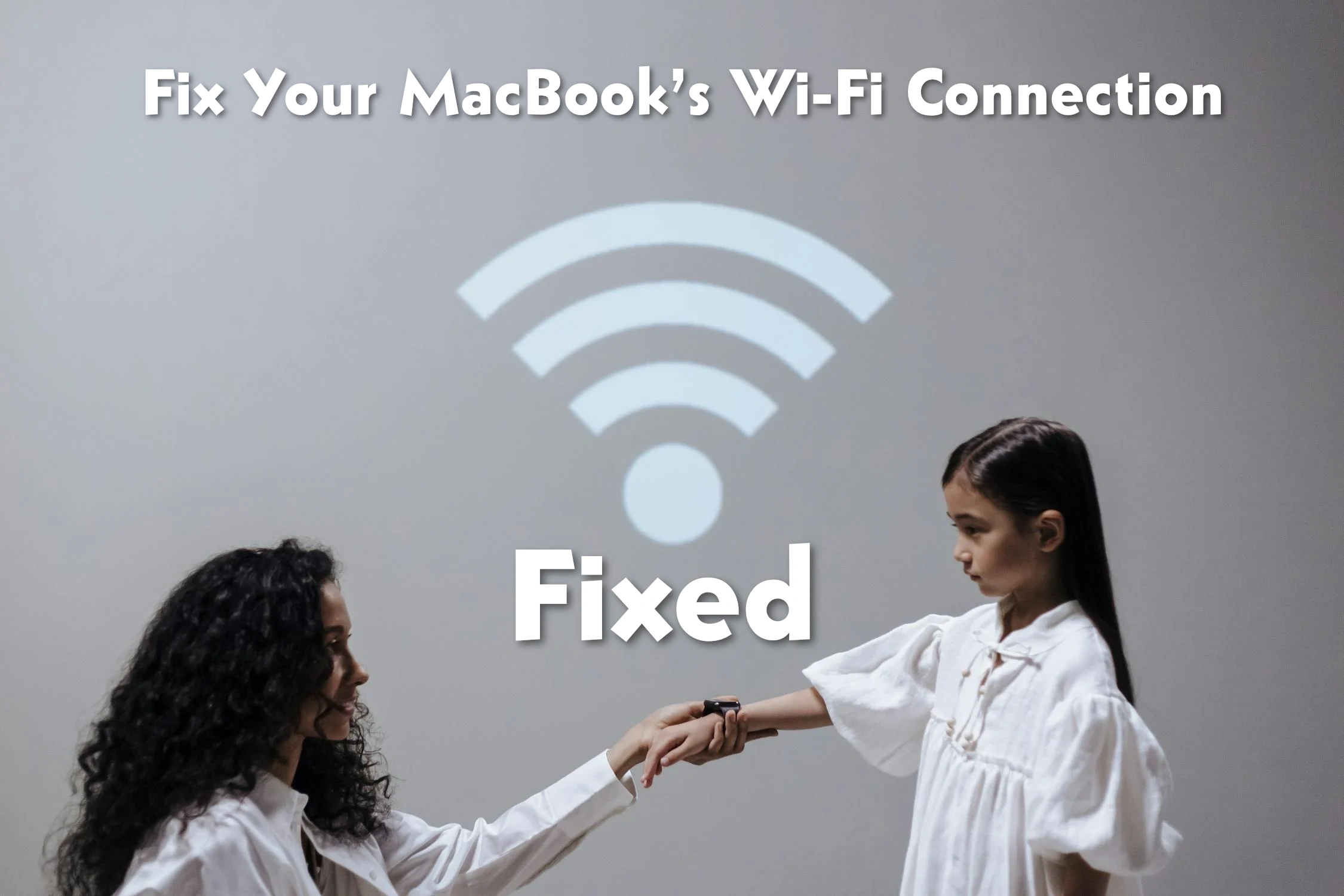If your MacBook won’t connect to Wi-Fi, don’t panic. You’re not alone, and it’s usually something simple. This guide explains exactly what to do, step by step. You don’t need any technical knowledge. Just follow along, and you’ll be back online soon.
What This Article Will Help You Do
- Understand the most common reasons your Wi-Fi isn’t working
- Learn how to fix it using simple instructions
- Avoid complicated tech talk
- Use expert-level tips, explained in easy words
Why Your MacBook Might Not Be Connecting to Wi-Fi
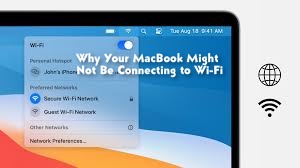
Here are some common reasons:
| Problem | Explanation |
|---|---|
| Wi-Fi is off | You accidentally turned it off in the settings |
| Wrong password | The password you entered is not correct |
| Router issue | Your home internet box (router) is not working right |
| Saved network error | Your Mac remembers a broken connection |
| macOS software glitch | The system has a bug that’s blocking Wi-Fi |
| Hardware issue | In rare cases, your Mac’s Wi-Fi hardware is faulty |
1. Check Your Wi-Fi Is Turned On
- Look at the top-right corner of your screen
- Click the Wi-Fi symbol
- If it says “Wi-Fi: Off”, click and choose “Turn Wi-Fi On”
This is the most basic fix. It might seem too simple, but it’s the first thing to check.
2. Restart Your Devices
- Restart your MacBook
- Turn your router off, wait 30 seconds, and turn it back on
Why this helps:
- It clears temporary problems
- It resets the internet connection between your Mac and the router
This step solves more problems than most people expect.
3. Forget and Reconnect to the Network
Sometimes your Mac saves incorrect network settings.
Steps to fix it:
- Go to System Settings
- Click Wi-Fi
- Click the “i” button next to your current network
- Choose “Forget This Network”
- Reconnect and re-enter the correct Wi-Fi password
This creates a fresh connection between your Mac and the router.
4. Try a Different Network
If possible, connect to another Wi-Fi source:
- Use your phone’s hotspot
- Go to a place with public Wi-Fi
If your Mac connects to another network, the problem is with your home router, not the MacBook.
5. Renew DHCP Lease
This step resets the way your Mac gets an IP address.
Steps:
- Go to System Settings
- Click Wi-Fi
- Click “Details” next to your Wi-Fi name
- Go to the TCP/IP tab
- Click “Renew DHCP Lease”
This often fixes cases where the Mac is “connected” but the internet doesn’t work.
6. Use Wireless Diagnostics Tool

Apple gives you a built-in tool to find Wi-Fi problems.
Steps:
- Hold the Option key and click the Wi-Fi icon
- Choose “Open Wireless Diagnostics”
- Follow the instructions
This tool checks for issues like poor signal, interference, and failed connections.
7. Reset Network Settings
This resets all Wi-Fi settings on your Mac.
Steps:
- Go to System Settings
- Click General
- Choose “Transfer or Reset”
- Click “Reset Network Settings”
Note: You’ll need to re-enter Wi-Fi passwords after doing this.
8. Update macOS
Sometimes the Wi-Fi problems are caused by software bugs.
Steps:
- Go to System Settings
- Click General
- Choose “Software Update”
- Install any available updates
This ensures your MacBook has the latest bug fixes from Apple.
9. Use Terminal to Reset Wi-Fi Preferences
This method is more advanced but safe.
Steps:
- Open the Terminal app
- Paste this command:
bashCopyEditsudo rm /Library/Preferences/SystemConfiguration/com.apple.airport.preferences.plist
- Press Enter
- Restart your MacBook
This deletes the saved Wi-Fi preference file, which is sometimes corrupted.
10. Check for Hardware Problems
If Wi-Fi is missing completely:
- Go to System Settings
- Click Network
- If “Wi-Fi” is not listed, your Wi-Fi card may be broken
In this case:
- Visit an Apple Store or repair shop for a checkup
Common Wi-Fi Problems and How to Solve Them

| Problem | Cause | Fix |
|---|---|---|
| No internet | Router problem | Restart router |
| Keeps disconnecting | Weak signal | Move closer to router |
| Wi-Fi disappears | Hardware problem | Get device checked |
| Password doesn’t work | Saved wrong data | Forget and reconnect |
| Sluggish speed | Background apps | Quit or limit app use |
Expert Tips That Make a Difference
These are real-life suggestions that work:
- Use the 5GHz Wi-Fi band instead of 2.4GHz, if your router supports it. It’s faster and has less interference.
- Don’t name your Wi-Fi something strange. Stick to simple names without spaces or special characters.
- Keep your Wi-Fi password secure, but not too complicated.
- Place your router in the center of your home, at a high position. This helps signal spread better.
- Avoid hiding your Wi-Fi name. Macs connect better when the name is visible.
Final Thoughts
Most MacBook Wi-Fi issues are caused by small errors that are easy to fix. Start with the simple steps. If that doesn’t work, move on to advanced options like resetting network settings or using Terminal.
If none of these fixes work, your best move is to visit an Apple Support center. But in most cases, this guide will solve your problem quickly and easily.